- Teamviewer Mac View Remote Desktop In Full Screen Scaled Software
- Teamviewer Mac View Remote Desktop In Full Screen Scaled Free
- Teamviewer Mac View Remote Desktop In Full Screen Scaled Download
- Teamviewer Mac View Remote Desktop In Full Screen Scaled App

- Establish incoming and outgoing connections between devices
- Real-time remote access and support
- Collaborate online, participate in meetings, and chat with others
It’s no secret that TeamViewer, the remote desktop client for Windows, Mac and Linux, is popular in our neck of the woods. It’s free and easy to use, but remote access sometimes feels awkward. Better Together—Integrate TeamViewer with Your Favorite Business Applications. Save time and get more from the applications and services that help drive your business. We’ve made it easy to use TeamViewer remote support solutions with our growing list of integration partners.
Remote desktop software gives you access to a computer over a network or the internet. Not only do you see the contents of the disk, but you even see the Desktop of the computer as though you were using it. Find out the best free remote desktop tool that you can get for free.
Buy a license in order to use even more TeamViewer features
Check out additional TeamViewer remote desktop support and collaboration downloads
Immediate assistance:
TeamViewer QuickSupport
Optimized for instant remote desktop support, this small customer module does not require installation or administrator rights — simply download, double click, and give the provided ID and password to your supporter.
Unattended access:
TeamViewer Host
TeamViewer Host is used for 24/7 access to remote computers, which makes it an ideal solution for uses such as remote monitoring, server maintenance, or connecting to a PC or Mac in the office or at home. Install TeamViewer Host on an unlimited number of computers and devices. As a licensed user, you have access to them all!
Join or Start a Meeting:
TeamViewer Meeting
TeamViewer Meeting installs on your desktop all the essential meeting tools you need to communicate better with your teams and clients, from anywhere, any time.
Teamviewer Mac View Remote Desktop In Full Screen Scaled Software
Other Resources
Looking for an older TeamViewer version or want to learn more about our supported operating systems?
See previous versions
Supported operating systems
Changelog
0. Goto the Chrome Web Store and get Chrome Remote Desktop, and launch
1a. If you are using Chrome Browser: Go to a new tab, find the remote desktop application, right / control click and select 'Open Full Screen'
Teamviewer Mac View Remote Desktop In Full Screen Scaled Free
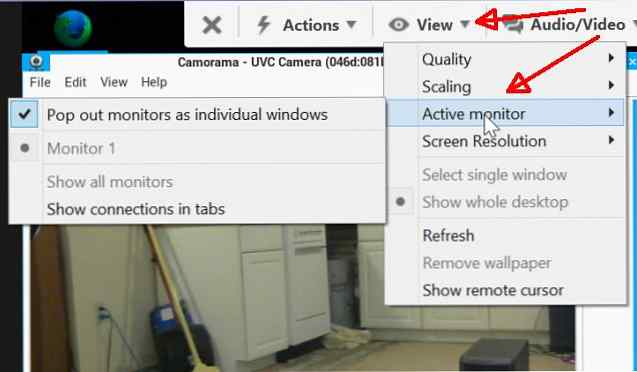

Teamviewer Mac View Remote Desktop In Full Screen Scaled Download
Teamviewer Mac View Remote Desktop In Full Screen Scaled App
2. Connect to the remote computer. Initially the remote screen will be scaled to fit your local screen. move the cursor to the top of the screen and the drop down appearsClick into 'Screen Options' and select 'Full screen'.
